DDNS có thể được sử dụng cho nhiều dịch vụ phòng thí nghiệm tại nhà vì nó chỉ đơn giản là theo dõi địa chỉ IP bên ngoài của mạng gia đình của bạn. Nếu bạn đủ may mắn để có một địa chỉ IP tĩnh bên ngoài, DDNS sẽ không làm gì khác hơn là cho phép bạn kết nối một tên miền với địa chỉ IP bên ngoài của bạn. Tuy nhiên, nếu bạn có địa chỉ IP động (như hầu hết mọi người), DDNS sẽ cho phép bạn đảm bảo bạn luôn kết nối với địa chỉ IP bên ngoài của mình. Tất cả điều này có thể được thực hiện tương đối dễ dàng bằng cách làm theo hướng dẫn bên dưới về cách thiết lập DDNS trên pfSense bằng Cloudflare.
1. Hướng dẫn
1. Đăng nhập vào Cloudflare và chọn DNS.
2. Chọn Thêm bản ghi và để Loại là A. Trong phần Tên, nhập cách bạn muốn truy cập. Hãy nhớ rằng đây là phần tên miền phụ, là phần mở rộng đi trước tên miền của bạn. Bạn có thể sử dụng bất cứ thứ gì bạn muốn (ddns là thứ tôi sẽ sử dụng) hoặc bạn có thể sử dụng biểu tượng @ sẽ trỏ trực tiếp đến tên miền của bạn (không có tên miền phụ). Trong trường IPv4, nhập 1.1.1.1 (máy chủ DNS của Cloudflare sẽ được cập nhật sau) và thay đổi trạng thái Proxy thành Chỉ DNS, sau đó Lưu.

3. Bây giờ chúng tôi cần Khóa API toàn cầu của mình để sử dụng làm mật khẩu trong pfSense, có thể được truy cập trong phần Mã thông báo API của Cloudflare (Hồ sơ của tôi > Mã thông báo API).
LƯU Ý: Kể từ khi tạo hướng dẫn này, mã thông báo API tùy chỉnh không hoạt động bình thường, tuy nhiên, chúng là một giải pháp tốt hơn đáng kể. Sử dụng mã thông báo API tùy chỉnh sẽ chỉ cho phép bạn cấp quyền DNS, trong khi khóa API toàn cầu cấp quyền cho MỌI THỨ. Tôi hy vọng rằng đến một lúc nào đó, điều này sẽ được khắc phục.
4. Chọn Xem bên cạnh Khóa API toàn cầu, sau đó nhập mật khẩu của bạn
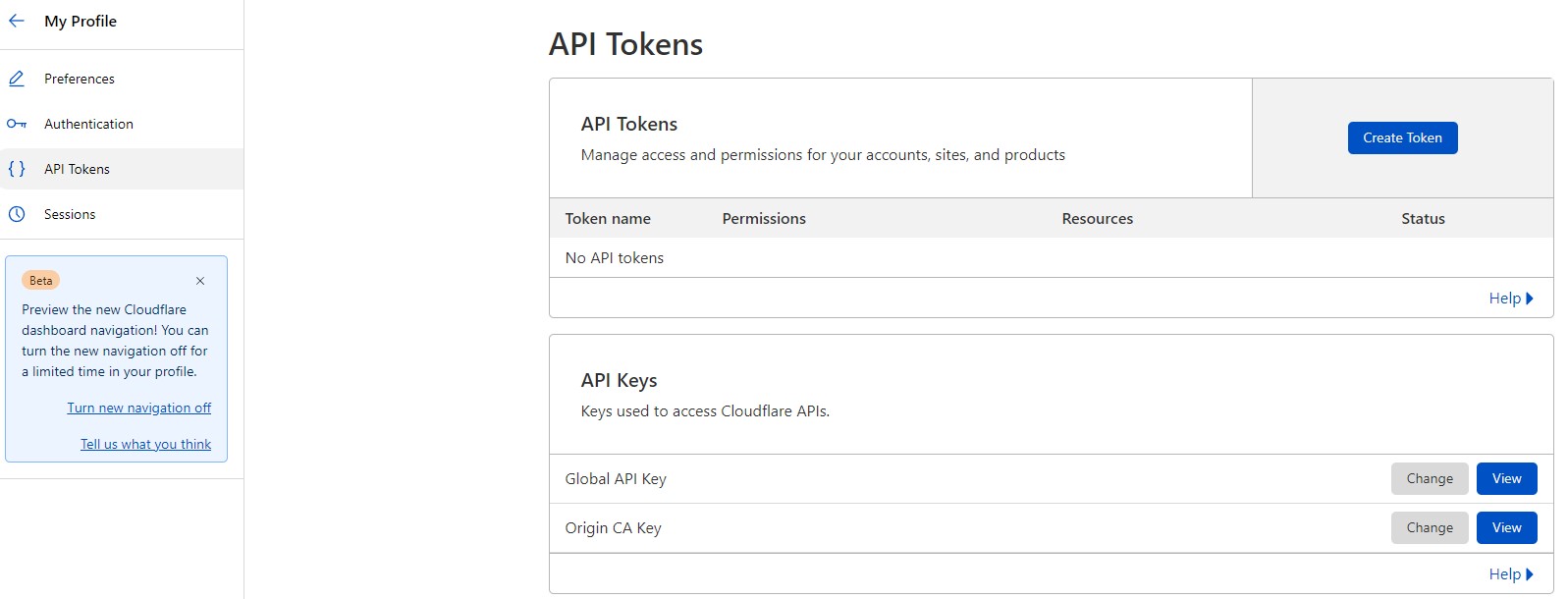
5. API Token bây giờ sẽ xuất hiện. Sao chép Token, sau đó truy cập pfSense.
6. Chọn DNS động Dưới Dịch vụ, sau đó chọn Thêm để thêm dịch vụ mới.
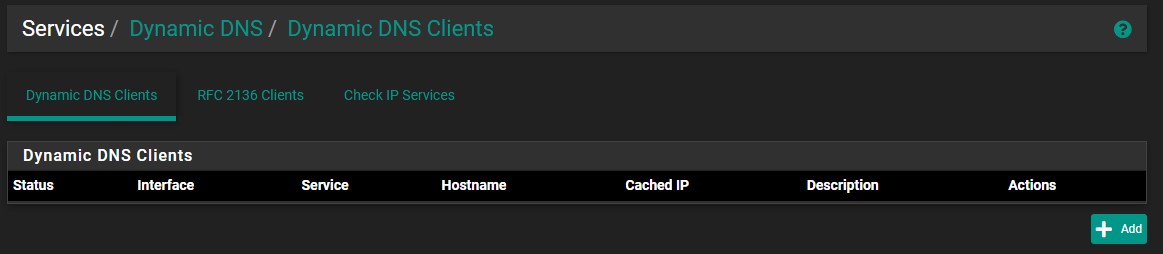
7. Thay đổi Loại dịch vụ thành Cloudflare, sau đó điền vào phần Tên máy chủ với tên miền phụ và tên miền của bạn.
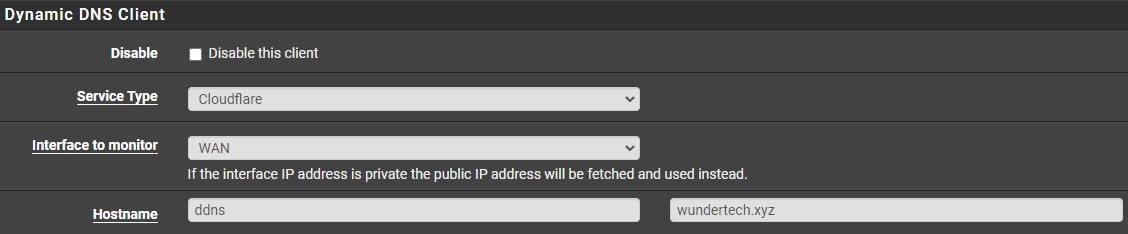
8. Đặt trường Tên người dùng làm tên người dùng Cloudflare của bạn, sau đó dán Mã thông báo API mà bạn đã truy xuất trước đó. Cuối cùng, đặt Mô tả và Lưu.
LƯU Ý: Nếu bạn muốn sử dụng dịch vụ proxy của Cloudflare, hãy chọn Bật proxy. Điều này sẽ che giấu địa chỉ IP nhà của bạn và sẽ trả về địa chỉ IP của Cloudflare nếu được yêu cầu.
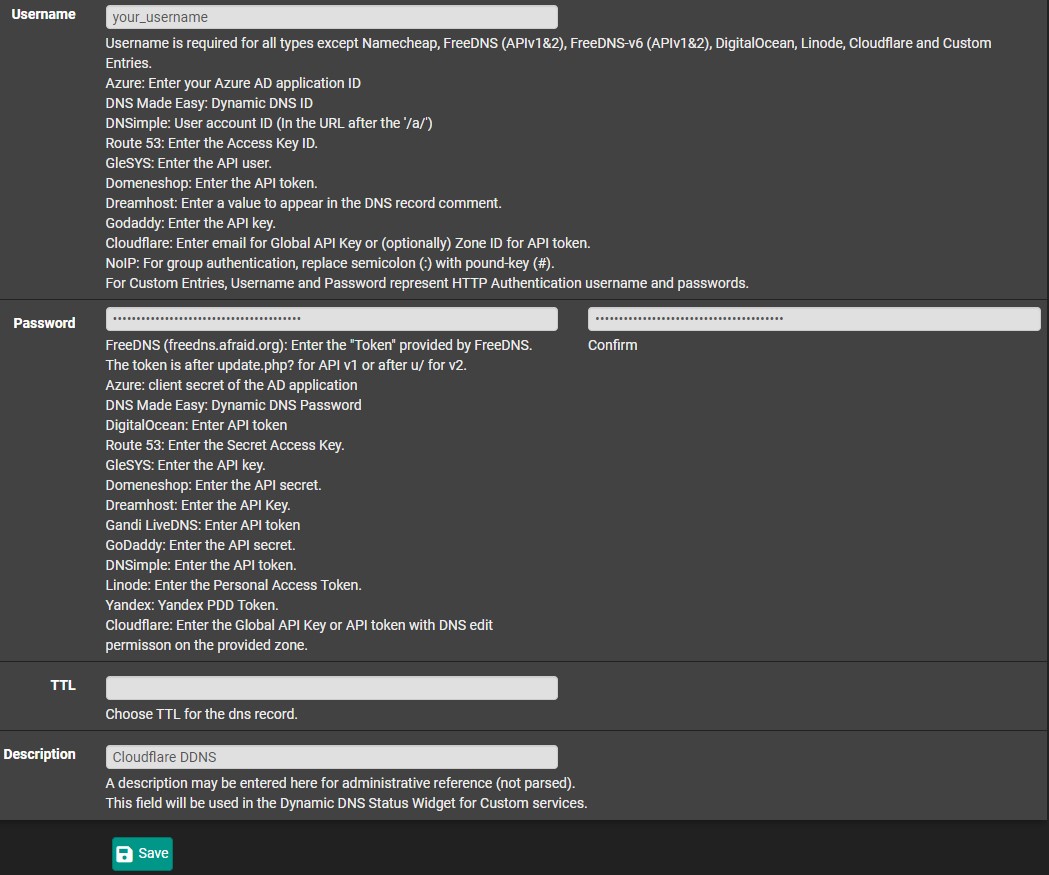
9. Địa chỉ IP được lưu trong bộ nhớ cache trong pfSense bây giờ sẽ hiển thị địa chỉ IP bên ngoài của bạn. Miễn là trạng thái hiển thị dấu kiểm màu xanh lá cây, mọi thứ sẽ hoạt động như mong đợi và tên miền bạn đã chọn sẽ LUÔN LUÔN trỏ đến địa chỉ IP bên ngoài của bạn! Nếu bạn kiểm tra trường IPv4 trong Cloudflare (ban đầu được đặt là 1.1.1.1), bây giờ nó cũng sẽ được cập nhật thành địa chỉ IP bên ngoài của bạn.

2. Kết luận – Cách thiết lập DDNS trên pfSense bằng Cloudflare
Hướng dẫn này đã chỉ ra cách thiết lập DDNS trên pfSense bằng Cloudflare. DDNS có thể được sử dụng cho nhiều dịch vụ và chạy nó trong pfSense với Cloudflare là một lựa chọn tuyệt vời! Nó không chỉ hoạt động tốt mà địa chỉ IP gia đình của bạn có thể được che bằng cách sử dụng proxy của Cloudflare, đây là một tính năng tuyệt vời! Trong hướng dẫn sau, chúng ta sẽ xem xét cách bạn có thể sử dụng tên máy chủ DDNS này để kết nối với mạng cục bộ của mình bằng VPN.

