Trong hướng dẫn này, chúng ta sẽ xem xét cách thiết lập Nextcloud trên NAS Synology. Nextcloud là một chương trình cực kỳ phổ biến nhưng là thứ mà hầu hết người dùng Synology không triển khai vì không có gói mặc định và các ứng dụng Synology của bên thứ nhất như Synology Drive rất tuyệt.
Tuy nhiên, nhược điểm lớn nhất của các ứng dụng Synology của bên thứ nhất là bạn cần một Synology để chúng hoạt động. Khi bạn sử dụng một chương trình như Nextcloud, điều đó sẽ không còn là yêu cầu nữa, có nghĩa là nếu bạn mua một thiết bị riêng biệt như NAS TerraMaster hoặc quyết định xây dựng thiết bị của riêng mình, bạn sẽ có thể di chuyển phiên bản Nextcloud của mình sang thiết bị mới. Vì lý do này, ít nhất bạn nên xem xét chạy Nextcloud trên NAS Synology của mình.
Nếu bạn làm theo hướng dẫn dưới đây về cách thiết lập Nextcloud trên NAS Synology, bạn phải sẵn sàng cài đặt Portainer trên NAS của mình!
Cách thiết lập Nextcloud trên NAS Synology
Chúng ta sẽ xem xét cách thiết lập Nextcloud trên NAS Synology bên dưới bằng cách sử dụng Docker và Portainer để cài đặt ứng dụng. Điều này cho phép bạn dễ dàng di chuyển ứng dụng sang một thiết bị riêng biệt trong tương lai nếu cần.
Container mà chúng ta sẽ tạo phải được gắn vào các thư mục hiện có trên NAS Synology. Các thư mục này là nơi lưu trữ tất cả dữ liệu Nextcloud quan trọng. Do đó, nếu bạn muốn di chuyển phiên bản Nextcloud này sang một thiết bị mới, bạn cũng sẽ phải di chuyển dữ liệu này.
1. Đăng nhập vào DSM, mở File Station, chọn thư mục docker, sau đó tạo một thư mục con mới có tên Nextcloud.
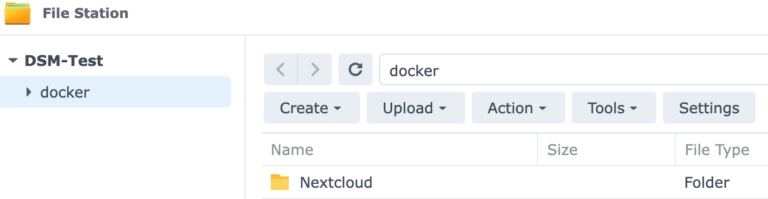
2. Tạo hai thư mục con bên trong thư mục Nextcloud có tên cấu hình và cơ sở dữ liệu,
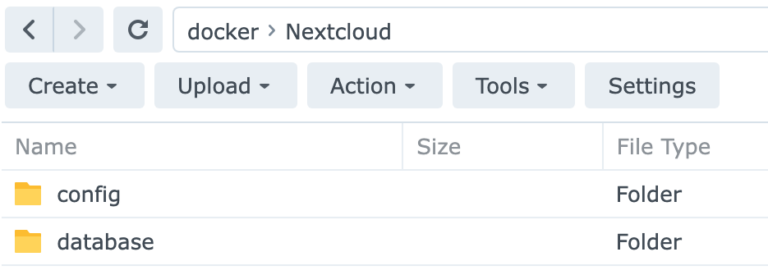
3. Sau khi các thư mục này được tạo, bạn có thể chuyển sang bước tiếp theo sẽ là cấu hình container.
Cấu hình bộ chứa Nextcloud
Do cách Nextcloud hoạt động (có nghĩa là nó sử dụng cơ sở dữ liệu), dễ dàng nhất để định cấu hình điều này với Portainer. Tôi có một hướng dẫn đầy đủ được tạo cho thiết lập Portainer, vì vậy đó là điều kiện tiên quyết phải được cấu hình trước khi tiếp tục.
1. Định cấu hình Portainer và đảm bảo rằng bạn điều hướng đến giao diện người dùng quản lý.
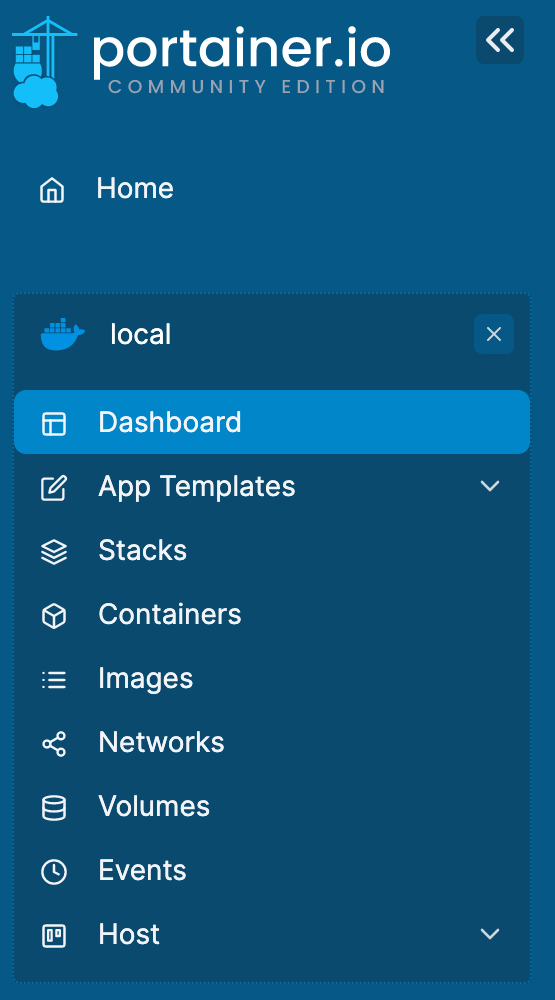
2. Chọn Stacks, sau đó Add Stack để tạo ngăn xếp mới. Đây là những gì chúng ta sẽ sử dụng để tạo vùng chứa và cơ sở dữ liệu Nextcloud.
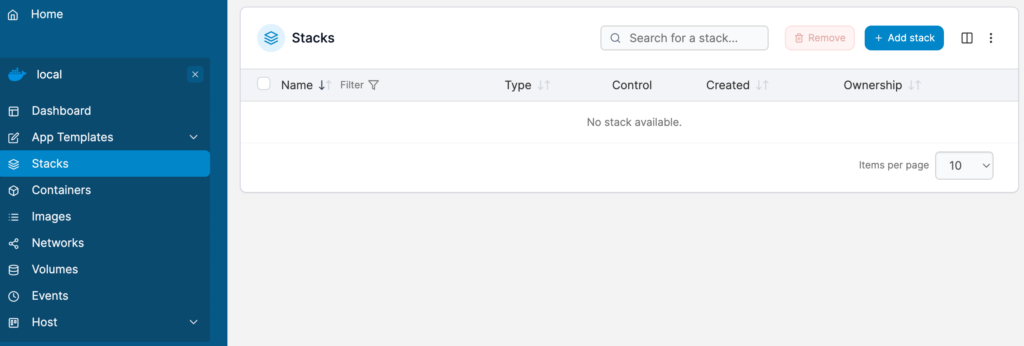
3. Tạo ngăn xếp và đặt tên là nextcloud.
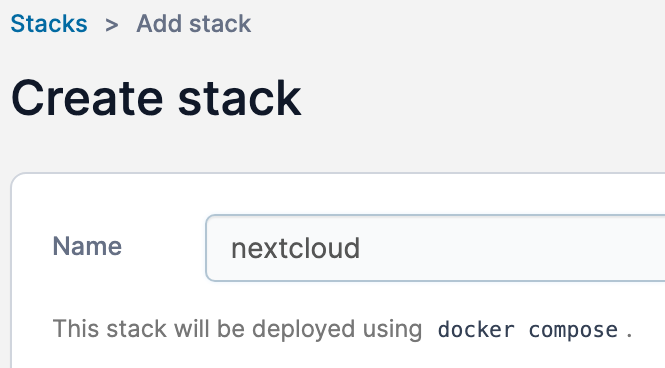
4. Dán nội dung bên dưới vào trình chỉnh sửa web. Một vài lưu ý:
- Nếu bạn có nhiều tập trên NAS Synology của mình, bạn có thể phải cập nhật các vị trí volume1 bên dưới.
- Bạn nên cập nhật mật khẩu bên dưới. Đảm bảo MYSQL_PASSWORD khớp với vùng chứa Cơ sở dữ liệu và Nextcloud.
- Các giá gắn ổ đĩa phân biệt chữ hoa chữ thường, vì vậy hãy đảm bảo thư mục được tạo trên NAS của bạn khớp với những gì bên dưới.
version: ‘2’
services:
db:
image: mariadb:10.5
restart: always
command: –transaction-isolation=READ-COMMITTED –binlog-format=ROW
volumes:
– /volume1/docker/Nextcloud/database:/var/lib/mysql
environment:
– MYSQL_ROOT_PASSWORD=password
– MYSQL_PASSWORD=password
– MYSQL_DATABASE=nextcloud
– MYSQL_USER=nextcloud
app:
image: nextcloud
restart: always
ports:
– 8080:80
links:
– db
volumes:
– /volume1/docker/Nextcloud/config:/var/www/html
environment:
– MYSQL_PASSWORD=password
– MYSQL_DATABASE=nextcloud
– MYSQL_USER=nextcloud
– MYSQL_HOST=db
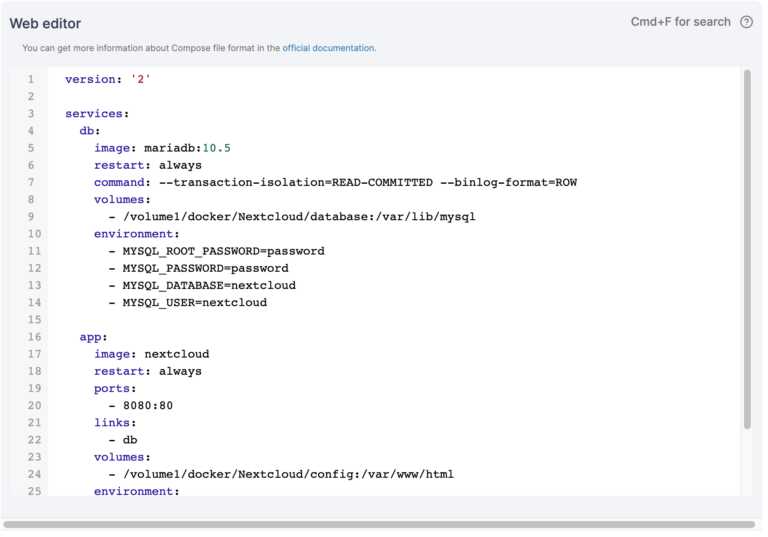
5. Sau khi tất cả các thay đổi đã được thực hiện, hãy chọn Triển khai ngăn xếp ở dưới cùng để tạo hai vùng chứa.
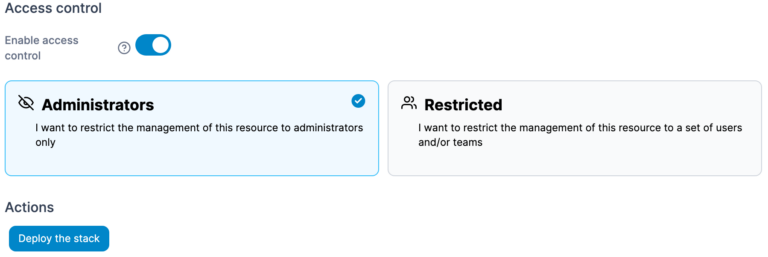
6. Container bây giờ sẽ được tạo! Bạn sẽ có một cho vùng chứa Nextcloud và một cho cơ sở dữ liệu.
GHI: Nếu bạn đang sử dụng Tường lửa của Synology, hãy đảm bảo bạn tạo hai quy tắc cho phép cho cổng TCP 8080 và 3306. Điều này là dành cho ứng dụng và cơ sở dữ liệu.
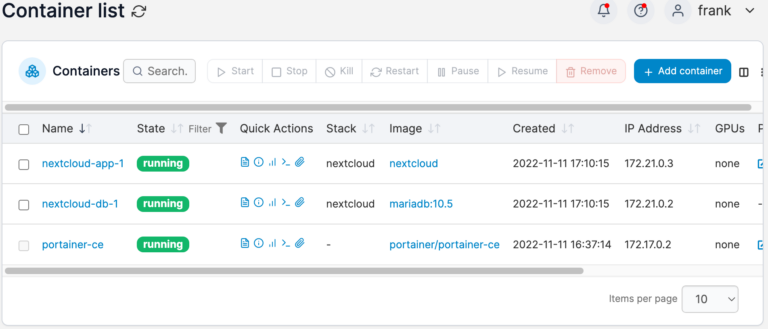
Cấu hình Nextcloud
Bây giờ container đã được tạo, chúng ta có thể tiến hành cấu hình Nextcloud.
1. Điều hướng đến địa chỉ IP và cổng 8080 của NAS Synology của bạn. Thiết lập tên người dùng và mật khẩu ở màn hình đầu tiên, sau đó chọn Cài đặt.
http://[SYNOLOGY_NAS_IP]:8080
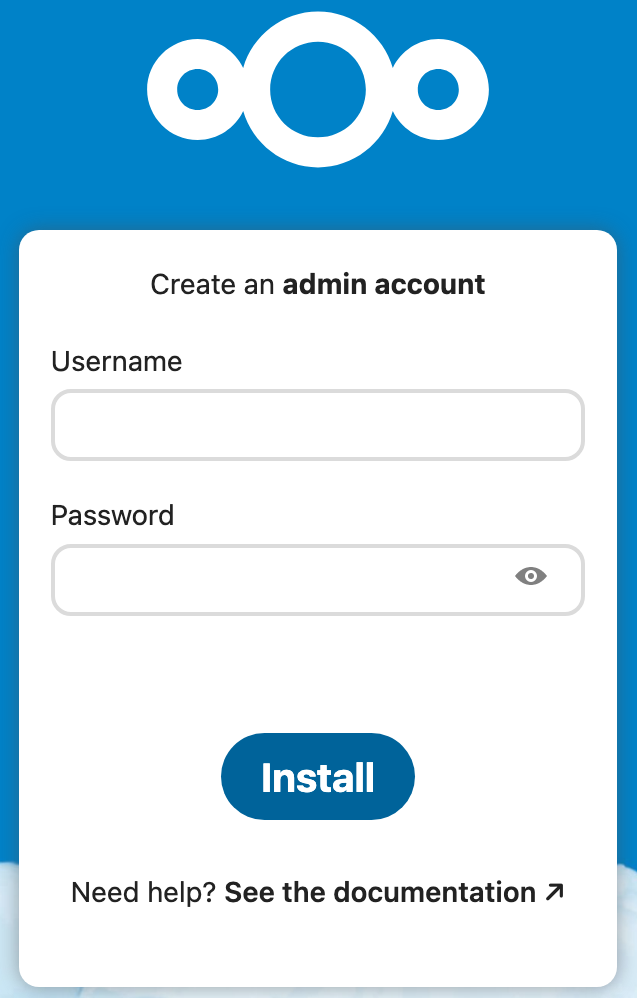
2. Cài đặt các ứng dụng được đề xuất hoặc bỏ qua bước này. Nếu bạn chọn cài đặt ứng dụng, bước này sẽ mất vài phút.
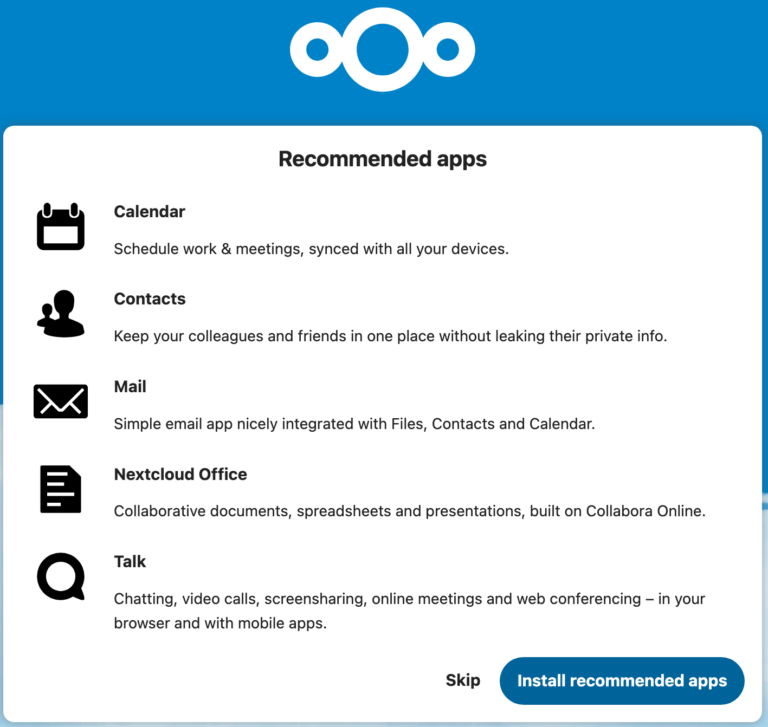
3. Nextcloud bây giờ sẽ sẵn sàng để sử dụng!

Truy cập nextcloud từ xa
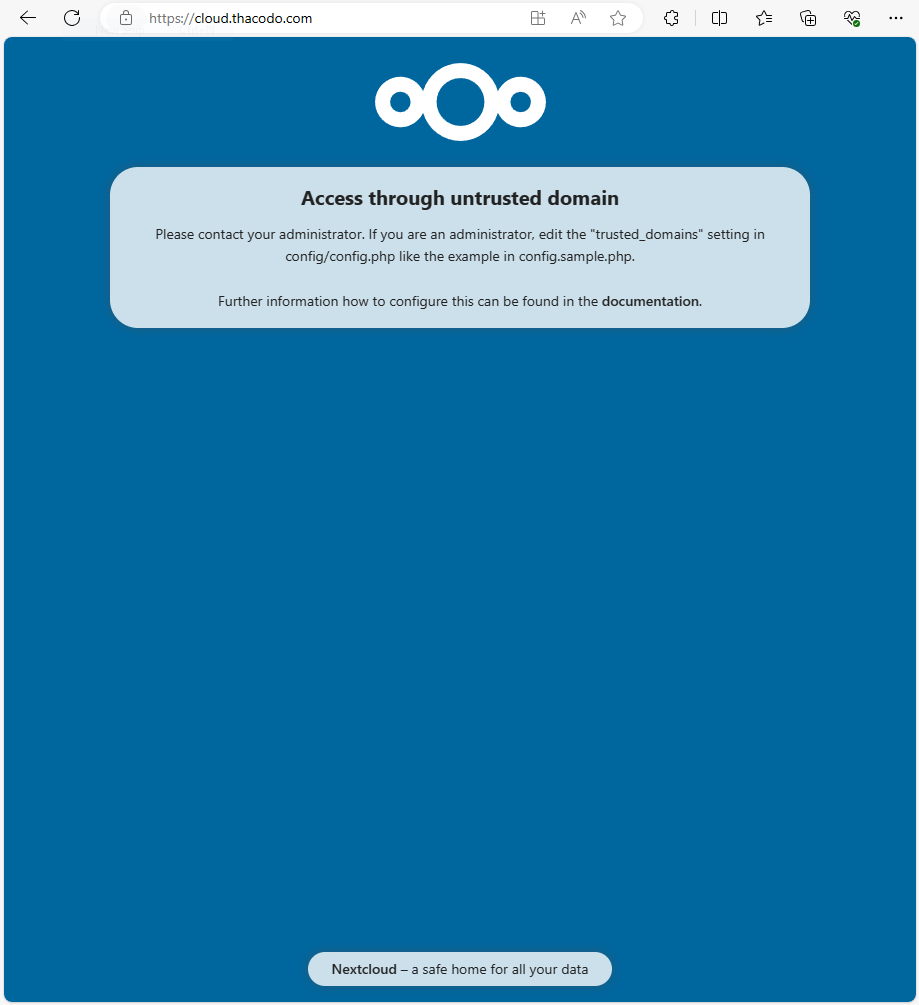
bạn phải thêm miền đáng tin cậy vào config.php của mình.
Bạn có thể sẽ tìm thấy nó trong /var/www/nextcloud/config/config.php
Sử dụng thiết bị đầu cuối của bạn để thêm tên miền bạn muốn vào tên miền đáng tin cậy của mình.
config.php
và thêm
‘trusted_domains’ =>
array (
0 => ‘192.168.2,1’,
1 => ‘your.domain.com’,
),
Bạn phải thay đổi 0 = > ‘192.168.2,1’, thành Địa chỉ IP của máy chủ của bạn
và 1 => ‘your.domain.com’, đến miền bạn muốn sử dụng.
Bây giờ bạn nên khởi động lại phiên bản của mình và sẽ có thể truy cập phiên bản của bạn bằng trình duyệt của bạn.

